Wie is er online?
Er zijn in totaal 1 gebruiker online :: 0 Geregistreerd, 0 verborgen en 1 gast
Geen
Het hoogste aantal gelijktijdige online gebruikers is 8. Dit aantal is bereikt op vr 02 feb 2024, 12:03.
Geen
Het hoogste aantal gelijktijdige online gebruikers is 8. Dit aantal is bereikt op vr 02 feb 2024, 12:03.
Personeel Online
Laatste onderwerpen
» Plaatje
van Prometheus vr 30 jun 2017, 14:22
» AWC v2.1 User Manual English (DRAFT)
van Samantha zo 29 jan 2017, 13:26
» *** CSS BACKUP 30-12-2016 ***
van Samantha vr 30 dec 2016, 12:27
» Test Announcement
van Samantha do 29 dec 2016, 16:32
» *** /H2-LOGIN H&F=ON HTML BACKUP 23-12-2016 ***
van Samantha vr 23 dec 2016, 14:25
» *** [FA EDGE] ALL.JS BACKUP 20-12-2016 ***
van Samantha di 20 dec 2016, 17:23
» [RHFORUM] Topics.js - ON BACKUP 20-12-2016 ***
van Samantha di 20 dec 2016, 17:22
» *** [RHFORUM] Index.js - ON BACKUP 20-12-2016 ***
van Samantha di 20 dec 2016, 17:21
» *** [RHFORUM] Index+Topics.js - ON BACKUP 20-12-2016 ***
van Samantha di 20 dec 2016, 17:19
» *** [RHFORUM] AllPages.js - ON BACKUP 20-12-2016 ***
van Samantha di 20 dec 2016, 17:17
van Prometheus vr 30 jun 2017, 14:22
» AWC v2.1 User Manual English (DRAFT)
van Samantha zo 29 jan 2017, 13:26
» *** CSS BACKUP 30-12-2016 ***
van Samantha vr 30 dec 2016, 12:27
» Test Announcement
van Samantha do 29 dec 2016, 16:32
» *** /H2-LOGIN H&F=ON HTML BACKUP 23-12-2016 ***
van Samantha vr 23 dec 2016, 14:25
» *** [FA EDGE] ALL.JS BACKUP 20-12-2016 ***
van Samantha di 20 dec 2016, 17:23
» [RHFORUM] Topics.js - ON BACKUP 20-12-2016 ***
van Samantha di 20 dec 2016, 17:22
» *** [RHFORUM] Index.js - ON BACKUP 20-12-2016 ***
van Samantha di 20 dec 2016, 17:21
» *** [RHFORUM] Index+Topics.js - ON BACKUP 20-12-2016 ***
van Samantha di 20 dec 2016, 17:19
» *** [RHFORUM] AllPages.js - ON BACKUP 20-12-2016 ***
van Samantha di 20 dec 2016, 17:17
Trefwoorden
AWC v2.1 User Manual English (DRAFT)
Pagina 1 van 1 • Deel
AWC v2.0 User Guide (English)
For Standard AWC Chat Setup
1. Scope
The goal of this document is to give a brief explanation to members who are new to the AWC Chat Box and it's functionality.
2. Getting started
The admin(s) or founder of this website has (have) given you the opportunity to take part in chat on this community. A chat room or chat box is a virtual room where people meet to chat live. Depending on the installation, the admin(s) or founder has (have) given special permissions (roles) to certain member(s) to be able to do administrative jobs that concern chat box maintenance and to keep things orderly in chat. The direct role of the one(s) keeping an eye on chat is (are) called chat moderators. They've been given permissions by the administrator(s) to kick or ban members from chat and the ability to temporarily create extra chat tabs when needed or requested.
3. Opening the chat box
To open chat, you'll need to click the "Chat" button, usually found in the right hand bottom corner of your screen:

Fig. 1: The chat button.
A small window, which is the chat box, will appear and overlay the forum now. The same "Chat" button can be clicked to quickly minimize chat when needed. When logged into chat and minimized, the color of this button will change to notify you when new messages have arrived in chat. Also, the button displays how many users are active in chat (ex. When 3 users are currently active in chat it will display the button like: "Chat: 3").
4. Logging in to chat
To log in to chat, you'll not be needing any extra account or credentials. To connect to chat, you must click the "Log In" button:

Fig. 2: The chat 'Log In' button.
When successfully logged in, the chat box will be opened. You're now taking actively part of the chat session:
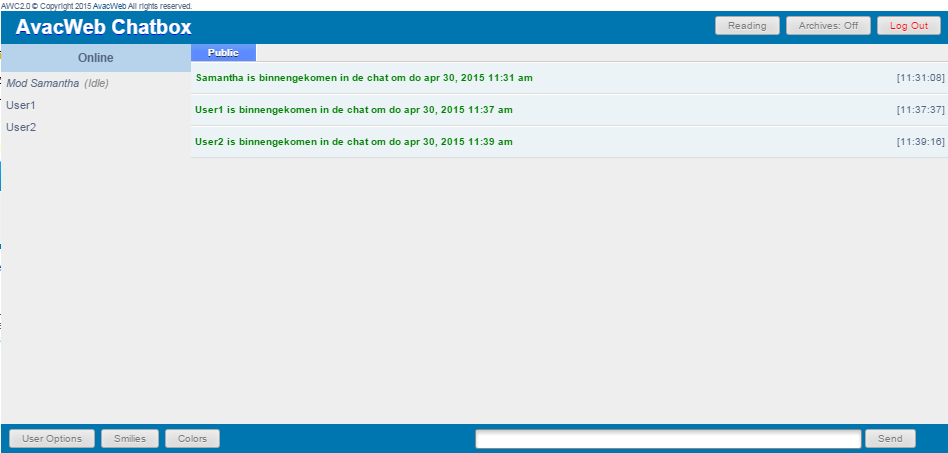
Fig. 3: The chat box.
5. The chat box and it's functions
Ok, let's now show you a few of the key elements found in this chat box. Let's split Fig. 3 into 7 different sections and explain a bit about them:
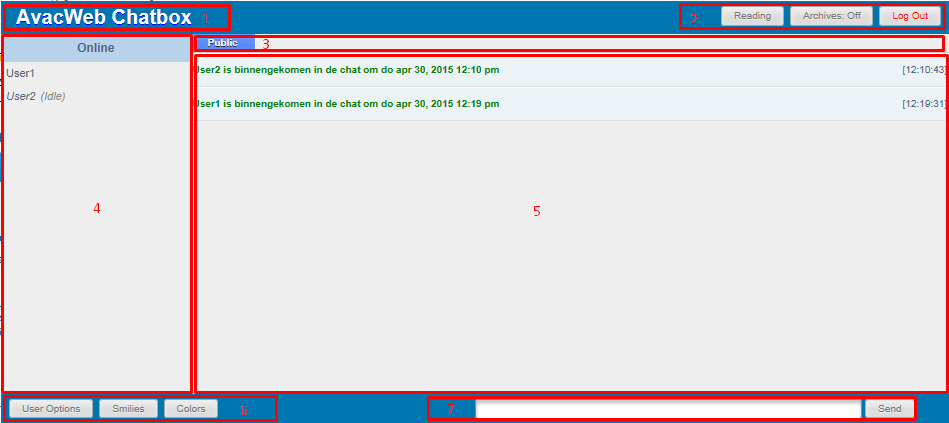
Fig. 4: The chat box split into 7 sections.
5.1 Section 1:
5.1.1 Chat box Title:
Here's where you find the title of the chat box, the move and resize icons.
5.1.2 Moving the chat box (Mobile Chat only):
Moving on to the top left corner of the chat box, sitting next to the chat box title you'll find 2 icons. Click and hold the
 button and move chat around to a convenient place you want to position the chat box into. Release the mouse button and you're done.
button and move chat around to a convenient place you want to position the chat box into. Release the mouse button and you're done.5.1.3 Sizing the chat box (Mobile Chat only):
Moving on to the top left corner of the chat box, sitting next to the chat box title you'll find 2 icons. Click and hold the
 button and resize chat to any convenient size. Release the mouse button and you're done.
button and resize chat to any convenient size. Release the mouse button and you're done.5.2 Section 2:
At the right hand top corner of the chat box you'll find 3 buttons: Reading, Archives and Log Out.
5.2.1 Reading mode
By activating reading mode by actually clicking the "Reading" button, chat will not bother you with any new notifications or automatic scrolling until you're out of reading mode again by clicking the "Reading" button again. It will allow you to scroll back and read older messages that were written since chat was last cleared by an admin or chat moderator.
5.2.2 Archives
By activating archive mode by actually clicking the "Archives: Off" button, you'll be able to see all notifications and messages up to a point when chat was last last cleared by an admin or chat moderator. It will refresh when new messages have been entered.
5.2.3 Log Out
If you want to disconnect from chat, use the "Log Out" button found at the right hand top of the chat box. You'll be sent back to the "Log In" screen (see paragraph 4 above). The chat box can be minimized by clicking the "Chat" button, usually found at the right hand bottom of the screen (see paragraph 3 above).
5.3 Section 3:
This section is where you'll find the chat tabs. The default chat is the "Public" tab, but it can be named differently if an admin renamed it. You cannot close the "Public" tab. Tabs cannot be moved and are always shown in this order: Public - Extra chat tabs - Private chat tabs. You can shift focus between tabs by clicking them.
When having several tabs opened, the label of the tab you're in will be highlighted with a different color so chances of losing focus of the tab you're in will be minimized. Also, when in a certain tab and you receive messages in a different tab, those tabs will be highlighted as well to notify you.
5.3.1 Requesting extra public chat tabs
Given the proper permissions, an admin or chat moderator will able to open extra public tabs upon request for the time he or she has an active session.
5.3.2 Opening private chat tabs
Extra tabs can also be made when private chats are set up with another members or a group of members using the /pm command or by right clicking on a member's name in the "Online" section and explicitly requesting a private session. The name of the private chat tab will automatically be given the name of the member you started a conversation with. Respectively, the other member you're having a private chat with will see your username been given to the private chat label.
5.3.3 Closing private chat tabs
To close a private chat tab, hover over the tab and click the X symbol.
5.3.3 Sending private chat messages to multiple members at once
To set up a private chat with multiple members, use the following command from the message box in this format: /pm(user1,user2,user3,etc...) message and hit the "Send" button. It will send the message to multiple members and start a private conversation.
5.4 Section 4:
In the "Online" list part all members that have connected to the chat box are being displayed. Moderators, admins and the founder will be displayed with "Mod :" in front of their usernames, distinguishing themselves from other regular members that way.
5.4.1 User options menus
SELF - When right clicking your own name in the "Online" list, a couple of options are offered to you:
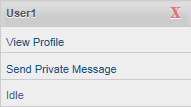
Fig. 5: The options being displayed when selecting your own name.
OTHER - When right clicking another member's name in the "Online" list, some slightly different options are available to you:
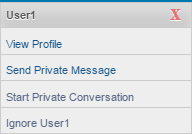
Fig. 6: The options being displayed when selecting another member's name.
Self - View Profile
Enter your profile page and view it.
Self - Send Private Message
Open your inbox and send (yourself) a private message.
Self - Idle
Click this option if you want to declare yourself to be "idle" or 'away' in chat. This state will only be exited when a new message has been sent into chat.
Other - View Profile
Open the member's profile you've selected and view it.
Other - Send Private Message
Open your inbox and send this member a private message.
Other - Start Private Conversation
Start a private conversation with the member you've selected. An extra private tab will be opened in which messages are not being displayed publicly and only you can see.
Other - Ignore (username)
When this has been selected, you will not be able to see this member's messages in chat. The ignored member will still be able to read your messages in chat, though.
Other - Un-Ignore (username)
When a member is being ignored this state can be discontinued by re-selecting the same member and click "Un-Ignore".
About being 'Idle'
When a user is being displayed (idle) that member is connected to chat, but has not been active for at least a couple minutes or has chosen to be "idle" using the options menu displayed for that member. By choice, the default 15 minute time-out and thus disconnect can be disabled. This can only be achieved by setting the "Disable timeout" option from the "User Options" menu. When a maximum of 60 minutes of inactivity has been reached, the user will be disconnected from chat and has to reconnect using the "Log In" button. This behavior of chat cannot be changed. To exit "idle' mode, enter and send a message in chat.
Left clicking a member's name
Left clicking a member's name in the "Online" list will send a command to the message box, after which you can immediately start writing the message you want to send privately. Hit the "Send" button to send that message as a private conversation. It'll open up a private tab. This is a short-cut to the pull-down menu used when right clicking a member and selecting "Start Private Conversation".
5.5 Section 5:
This is the chat box itself where messages and announcements are being displayed. On the right hand side you'll see the actual time messages were sent. If a date shifts, new messages will be displayed with a time and those of the prior date will be displayed with date and time.
5.6 Section 6:
This part of the chat box you'll probably using most. It holds some cool features and options. Let's work them out here:
5.6.1 User Options
In the "User Options" menu you'll find the options you can add to chat. It will enable you to style your messages. We already mentioned the "Disable Timeout" option in 5.4.1 > About being 'Idle'. To close this menu, click the "User Options" button again.

Fig. 7: The User Options menu.
5.6.2 Smilies
Select the smilies you want to be added to your message using the "Smilies" menu. To close this menu, click the "Smilies" button again.
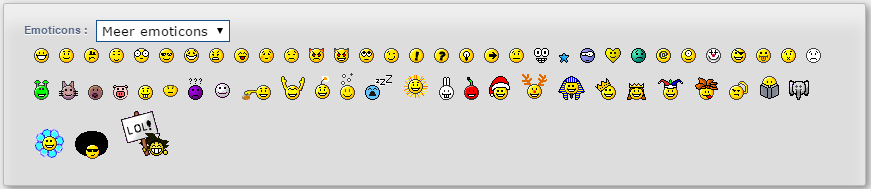
Fig. 8: The Smilies menu.
5.6.3 Colors
Select what color you want your message to be displayed using the "Colors" menu. You can either select a color first and start typing or type first, then highlight the text you typed, select proper color and then send it. Warning: please, mind the background color in chat, for selecting font colors narrowing down to this color and applying them to your text will be found hard to read for other members. To close this menu, click the "Colors" button again.

Fig. 9: The Colors menu.
5.7 Section 7:
This is the messaging section.
5.7.1 Sending text messages in chat
Enter your message in the white box and hit the "Send" button to have them displayed in chat. If the admin(s) or founder of the forum activated BBcode, you'll be able to use BBcode in chat as well.
5.7.2 Sending pictures using BBcode in chat
To send and display messages in chat using BBcode, use the following format:
Code:
- Code:
url=http://your-url-here
5.7.3 Sending YouTube videos using BBcode in chat
To send and display YouTube videos in chat using BBcode, use the following format (ex.):
Code:
- Code:
[youtube]VFpz41Jv610[/youtube]
So, edit the direct URL to the video (ex. https://www.youtube.com/watch?v=VFpz41Jv610), delete everything before and including the equal symbol (=) and then use the unique video code and paste it as BBcode:
5.7.4 Command List
To display a list of commands you can use in chat, enter: /cmd in the message box and click the "Send" button.
If you've got any further questions regarding this document or chat, please don't hesitate to contact your administrator or chat moderator.
Author: Angel Wings (Samantha Melissa S.)
Date: May 1, 2015.
Revision date: Jan 27, 2017.
Document Status: Reviewed and approved by LGforum
NO EDITING OR DISTRIBUTION WITHOUT CONSENT OF THE AUTHOR
©Angel Wings (Samantha Melissa S.) - 2015 - 2017
Registreer of log in om te kunnen reageren
U dient een geregistreerd lid te zijn om te kunnen reageren.
Pagina 1 van 1
Permissies van dit forum:
Je mag geen reacties plaatsen in dit subforum
 Index
Index Zoeken
Zoeken Laatste afbeeldingen
Laatste afbeeldingen








